Монтажный стол
Основным окном программы Video Editor является монтажный стол (Timeline). Он разделен на несколько параллельных попарно связанных между собой видео-и звуковых дорожек, которые обозначены соответственно литерами V и А с общими индексами а, b, 1, 2, 3 и т. д. На этих дорожках слева направо размещаются упорядоченные по времени видео- и звуковые клипы — файлы или фрагменты файлов. Если файл содержит и видео-, и звуковую информацию, его части размещаются на парных синхронных аудио- и видеодорожках.
Клип на монтажную дорожку можно перетащить из окна библиотеки исходных материалов (Production Library) или из окна Проводника Windows. Специальным инструментом вставки или после двойного щелчка на пустой дорожке запускается процедура открытия файла, где можно выбрать требуемую часть клипа (параметр Duration). Щелчок мышью на монтажном столе указывает место размещения начала вводимого клипа.
Клипы на монтажных дорожках отображаются различными способами, в зависимости от выбора пользователя; способ представления определяется при настройке вида монтажного стола (команда View > Timeline Display Mode). Видеоряд или неподвижные картинки можно представить в виде последовательности уменьшенных до заданных размеров видеокадров (FHmstrip mode). Звуковой ряд можно отобразить в виде осциллограммы (Waveform mode) на звуковой дорожке заданной ширины. Клипы можно представить в виде пиктограмм с именами файлов, отображающих первый и последний кадр клипа (Thumbnail mode), или просто имена файлов (Filename mode). Команда настройки вида монтажного стола дублируется кнопкой в левом верхнем углу окна Timeline.
Для реализации многослойного монтажа видеодорожки представляют собой наложенные друг на друга слои с изменяемой прозрачностью выделенной части кадра, незанятые позиции считаются полностью прозрачными. Две первые видеодорожки — Va и Vb — не могут быть прозрачными, на их перекрытии строятся переходные эффекты. Чем дальше от них отстоит видеодорожка, то есть чем больше ее номер, тем выше (ближе к зрителю) располагается ее слой.
В верхней части монтажного стола, под панелью инструментов, отображается шкала времени (рис. 9). Цену ее деления можно изменять от 1 кадра до 1 минуты. Формат времени выбран исходя из специфики приложения — часы:минуты:секунды: кадры (количество кадров в одной секунде для системы PAL равно 25). Можно задать масштаб шкалы таким образом, чтобы в окне поместился весь проект (команда Fit in Window). Шкала времени настраивается из меню View (Вид) командой Ruler Unit (Масштаб временной шкалы) или с помощью одноименной кнопки на монтажном столе.
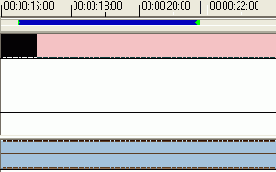
Рис. 9. Шкала времени и полоса выделения зоны предварительного просмотра
Шкалу времени используют и для быстрого просмотра. Курсор на ней превращается в звездочку, перетаскивая которую, можно сразу оценить результаты работы над проектом в окне просмотра (Preview Window), открывающемся автоматически. Щелчком по шкале можно переместить указатель в нужное место. Для перехода влево или вправо по одному кадру удобно пользоваться клавишами перемещения курсора.
ПРИМЕЧАНИЕ. Маломощные компьютеры плохо поддерживают режим быстрого просмотра, в местах применения видеоэффектов возможны задержки звука и скачки изображения.
Под шкалой времени находится полоса выделения участка проекта для предварительного просмотра (Preview range bar), над ней рядом с курсором появляется отрезок кинопленки. Щелкните на полосе выделения в том месте, где должен начаться просмотр, и, не отпуская левую кнопку мыши, протащите ее указатель до того места, где просмотр должен закончиться. На полосе выделения появится зеленая линия (см. рис. 9), ограниченная маркерами границ. И границы, и всю зону просмотра можно перетащить в новую позицию. Убирается выделение щелчком на нем правой кнопкой мыши. Просчет клипа для просмотра начинается после нажатия клавишей Enter или Space, окно предварительного просмотра появится по готовности автоматически.
Ниже полосы выделения находится полоса закладок (Project cue bar), на ней отмечаются знаменательные моменты в проекте, к которым приходится возвращаться по несколько раз или которые требуют точной привязки по времени (рис. 10). Над полосой закладок рядом с курсором появляется треугольник в кружочке. Закладка устанавливается щелчком мыши, а убирается перетаскиванием ее вверх или вниз за пределы полосы. Для работы с закладками предусмотрено отдельное окно Cue Manager (Управление закладками), которое открывается из меню View (Вид), в нем отображается список всех закладок проекта; на выделенную закладку можно перейти по команде Go to. В окне Cue Manager можно добавить, переименовать или удалить закладку.
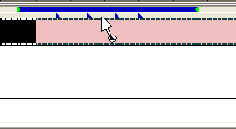
Рис. 10. Полоса закладок
ПРИМЕЧАНИЕ. Программа Video Editor позволяет работать с локальными закладками внутри отдельного клипа. Такие закладки отображаются на специальной полосе под каждой монтажной дорожкой, если при настройке вида монтажного стола (в окне Timeline Display Mode) установить флажок Show cue bar (Показать полосу закладок).
Для быстрого и точного перемещения по проекту есть механизм переходов по точкам редактирования. Он доступен из окна Cue Manager или с помощью кнопок

