Сохранение анимации
Существует несколько способов сохранить анимацию. Наиболее очевидным способом является создание GIF-файла, однако при этом следует учитывать возможности его оптимизации. Кроме того, анимацию можно сохранить в виде исполняемого файла, для которого не требуется программы-проигрывателя, а также в одном из форматов видео. Чтобы сохранить анимацию в формате GIF-файла, следует выбрать команду File > Save (Файл > Сохранить), если файл сохранялся ранее, или File > Save As (Файл > Сохранить как), по которой открывается диалоговое окно Save As (Сохранить как). В этом случае файлу можно присвоить новое имя. Если же требуется сократить размер файла, то используют команду File > Optimization Wizard (Файл > Мастер оптимизации), запускающую Мастер оптимизации.
GIF Animator позволяет также экспортировать часть кадров анимации с созданием нового анимированного GIF-файла либо группы отдельных GIF-файлов, содержащих по одному кадру. Для этого выбирают команду File > Export Image Layers (Файл > Экспорт кадров), открывающую окно Export Images (Экспорт кадров), в котором выделяют экспортируемые кадры (рис. 1.13).
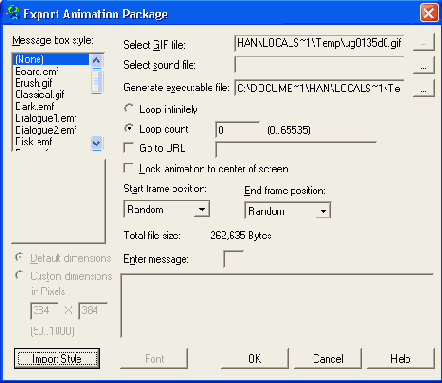
Рис. 1.13. Выделение экспортируемых кадров
Внизу окна выбирают нужное значение переключателя: As a single file (Как один файл) — для анимированного GIF-файла или As a sequence of files (Как набор файлов) — для раздельных файлов. Щелчок на кнопке ОК вызывает окно для указания имени файла. В случае экспорта кадров в отдельные файлы им присваиваются имена с порядковой нумерацией, например при задании имени SUN файлы будут поименованы SUN.GIF, SUN001.GIF, SUN002.GIF и т. д. в порядке их расположения в исходной анимации.
Результаты работы могут быть сохранены не только в виде анимированного GIF-файла, но и в других форматах. Команда меню File > Export (Файл > Экспорт) открывает подменю, позволяющее выбирать формат видеофайла, HTML-документа, объекта Active Desktop или исполняемого файла Animated Package. В последнем случае можно использовать созданную анимацию для отправки виртуальной открытки или просмотра анимации на экране компьютера без помощи специальных программ.
При сохранении анимации в формате видеофайла можно получить более высокое качество с большим числом кадров в секунду. Для создания видеофайла выбирают команду File > Export > As Video File (Файл > Экспорт > Как видеофайл), открывающую окно Save Video File (Сохранение видеофайла), в котором можно ввести имя файла, выбрать его тип, а также задать краткое описание и тему.
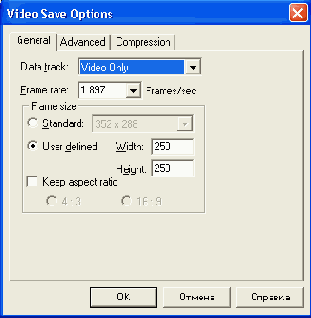
Рис. 1.14. Выбор параметров сохраняемого видеофайла
В окне Save Video File (Сохранение видеофайла) кнопка Options (Параметры) открывает диалоговое окно Video Save Options (Параметры сохранения видео), в котором можно задать параметры сохраняемого файла, выбрать скорость обмена с устройством хранения информации, кодек и характеристики сжатия. В зависимости от этих параметров новый файл может быть по размеру меньше или больше исходного, иметь другую скорость анимации и может быть оптимизирован для проигрывания на оборудовании определенного типа.
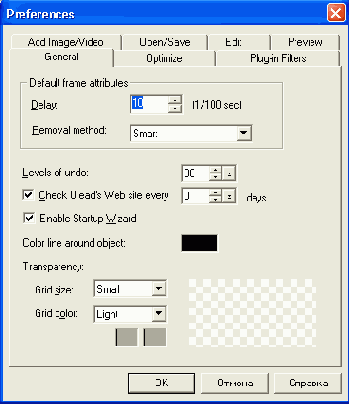
Рис. 1.15. Выбор параметров гиперссылки для Web-страницы
При создании видеофайла число кадров рассчитывается как результат деления 100 на среднее время задержки. При этом максимальное число кадров в секунду не должно превышать 30. В изображении используется 24 бита на пиксел (True Color) при размерах кадра, определяемых размером логического экрана. Например, если среднее время задержки в анимации 45, то число кадров в секунду будет равно 2,2.
GIF Animator позволяет легко и просто создать HTML-код для GIF-файла, который затем может быть помещен на соответствующую Web-страницу. При этом требуется, чтобы GIF-файл находился в той же папке, что и Web-страница. Первым шагом создания HTML-кода является выбор команды File > Export > As HTML Code (Файл > Экспорт > Как HTML-код), создающей файл с текстом кода. Затем выполняется команда Edit > Copy HTML (Правка > Копировать HTML), посылающая в буфер обмена сгенерированный код. Теперь остается только перейти в редактор HTML и вставить строку кода в соответствующее место страницы командой Edit > Paste (Правка > Вставить).
Вставляемая GIF- анимация может содержать гиперссылку на заданный URL-адрес. Чтобы создать гиперссылку одновременно с ее вставкой на Web-страницу, необходимо предварительно определить следующие параметры. По команде File > Preferences (Файл > Установки) открываем одноименное окно и активизируем вкладку HTML. На вкладке устанавливаем флажок Add URL when copying HTML code option (Добавить URL при копировании HTML-кода).
Выбираем нужное значение переключателя: Prompt dialog box (Вывод окна диалога) для ввода ссылки вручную при каждом выполнении команды Edit > Copy HTML (Правка > Копировать HTML) либо Custom default (По умолчанию), позволяющее задать одну постоянную ссылку для всех вставляемых файлов (рис. 1.15). Дополнительно можно выделить ссылку рамкой, если установить флажок Border (Рамка), а также выбрать нужный вариант альтернативного текста.
Существуют три основных способа существенного сокращения размера анимированного GIF-файла: сокращение цветовой палитры, уменьшение числа кадров (слоев), оптимизация отдельных кадров анимации. При этом следует помнить, что главной целью является получение качественной анимации для Web-страницы, а не файла минимального размера. Поэтому следует искать компромисс между качеством анимации и размером файла для его быстрой передачи по сети.
Наилучшим способом для сокращения цветовой палитры является использование глобальной палитры Global Palette для задания цвета отдельных кадров. Если какие-то кадры незначительно различаются по цветовой гамме, то нет необходимости создавать для них локальную палитру Local Palette, а следует, используя вкладку General (Общие) окна Preferences (Установки), добавить эти цвета в Global Palette. Для кадров, имеющих существенные различия в цвете, создают свои локальные палитры Local Palette, но удаляют из них цвета, общие с глобальной палитрой Global Palette. Сокращенные палитры могут содержать 16,32, 64 и 128 цветов. Другим способом сократить размер файла является удаление отдельных кадров, которые не являются необходимыми, если это не приводит к значительному искажению анимации при воспроизведении. Также следует обратить внимание на размер кадров. Если анимированный объект занимает малую часть окна, то нет нужды сохранять для него кадры того же размера, что и статический фон. Поэтому для кадров с объектом можно задать меньший размер, указав его положение на логическом экране, что существенно сократит общую величину GIF-файла.
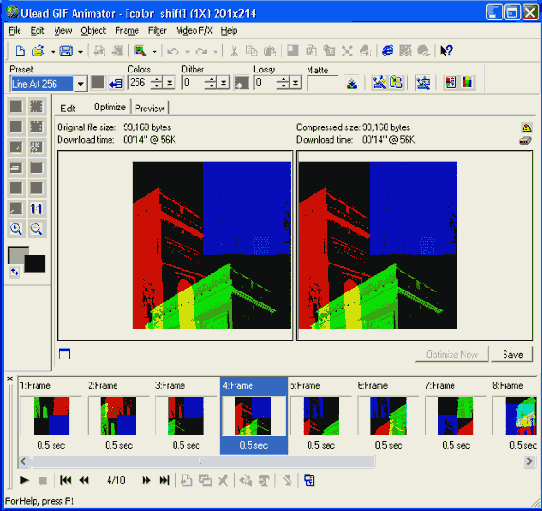
Рис. 1.16. Установка параметров режима Optimize mode
Наиболее эффективным способом сокращения размера файла является оптимизация в режиме Optimize mode (рис. 1.16).
При оптимизации GIF-анимации выполняются три основных шага:
Удаление избыточных цветов из палитры, которые не используются в изображениях, появляются только однажды либо близки к часто используемым цветам палитры.
Изменение Global Palette добавлением к ней цветов локальных палитр, что позволит сократить число используемых локальных палитр. Если число цветов Global Palette достигло максимума, то оптимизируют локальные палитры, сокращая число цветов в них до минимально возможного.
Удаление повторяющихся частей изображений в кадрах. Неизменные части кадров или пикселы удаляются в последующих кадрах, что сокращает общий размер файла анимации.
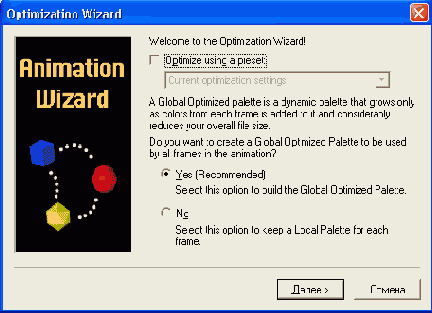
Рис. 1.17. Первое окно Optimization Wizard
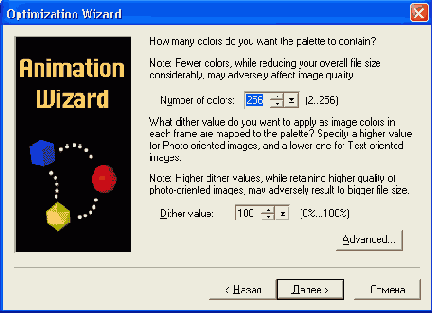
Рис. 1.18. Второе окно Optimization Wizard
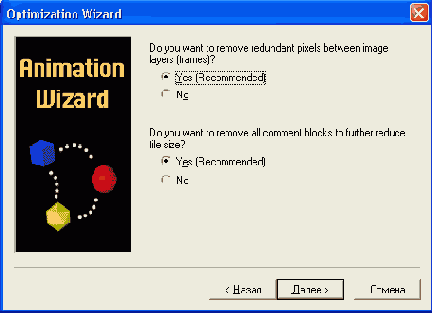
Рис. 1.19. Третье окно Optimization Wizard
Щелчок на кнопке Wizard (Мастер) или выбор команды File > Optimization Wizard (Файл > Мастер оптимизации) вызывают Мастер оптимизации, который обеспечивает диалог для выбора параметров оптимизации (рис. 1.17—1.19). По завершении процесса оптимизации открывается диалоговое окно с информацией о размере файла до и после оптимизации, позволяющее заменить файл анимации оптимизированным или сохранить его под новым именем. При оптимизации задаются следующие параметры:
Palette merging (Слияние палитр) — позволяет создать общую палитру, содержащую большинство используемых в изображениях цветов с заменой похожих цветов в отдельных кадрах, при этом локальные палитры для воспроизведения сильно различающихся цветов в кадрах не сохраняются;
Dithering (Имитация) — выбирается для сглаживания цветовых переходов при использовании Global Optimized Palette, что позволяет создать имитацию промежуточных оттенков цвета, не входящих в палитру (не рекомендуется для изображений, содержащих текст);
Quick optimization (Быстрая оптимизация) — позволяет быстро сократить размер файла анимации, вызывая из первого окна Мастера оптимизации ранее выбранные и сохраненные параметры оптимизации.
Не все обозреватели одинаково отображают GIF-анимацию, поэтому GIF Animator выдает предупреждение, если анимация содержит параметры, которые могут создать проблемы при их воспроизведении. Основными параметрами, влияющими на совместимость, являются:
Interlace (Чересстрочный) — в анимации содержатся кадры с чересстрочной загрузкой, что может вызвать проблемы у некоторых обозревателей;
Local Palettes (Локальные палитры) — наличие локальной палитры увеличивает размер файла от 12 байт (4 цвета) до 768 байт (256 цветов), поэтому если каждый кадр содержит локальную палитру, то размер файла может оказаться значительным;
То previous state (К предыдущему) — этот метод смены кадров поддерживается не всеми обозревателями, поэтому могут возникать проблемы при воспроизведении в таких обозревателях;
Wait for user input (Ожидание ввода) — этот параметр поддерживается незначительным числом программ просмотра GIF-файлов;
2 or more comment blocks (2 и больше комментариев) — так как слои комментариев необязательны, то сокращение размера файла может быть достигнуто их удалением и помещением всех комментариев в один слой.
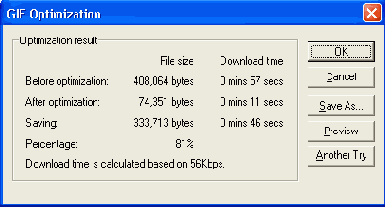
Рис. 1.20. Предупреждение о проблемах совместимости